Using a computer keyboard and a mouse is a primary way of playing shooter and strategy games. Nevertheless, there are a few situations where having a controller is advantageous. Although titles like Immortals Fenyx Rising can be played with a keyboard and mouse, they are more straightforward with an Xbox controller. To assist you, we'll walk you through the process of connecting your Xbox One controller to your PC so that you can play Xbox games easily.
Fortunately, because Xbox is a Microsoft product, an Xbox One controller can be supported by a Windows computer without difficulty. The plug-and-play assistance makes it simple to attach your Xbox One controller and start playing with little to no extra setup. It's one of the best PC gaming controllers, and with the release of the Xbox Series X, you can get one for a low price.
How to Connect an Xbox One Controller to a Windows PC
We've put together this easy step-by-step user guide to assist you in playing all of your preferred PC games with your Xbox One controller. Before we start, you should be aware that there are three methods available: USB, wireless, and Bluetooth. You should also ensure that your controller has the most recent firmware.
For USB to Xbox One Controller
Here's how to use a USB cord to connect your controller:
- Step 1: Connect your Xbox One controller to your PC using a micro USB cable.
- Step 2: Employ your charging cable if you have a wireless controller.
- Step 3: If you have a wired controller, simply plug it in like you might a console.
For Wireless Adapter
You can also use a wireless adapter to connect your Xbox One controller. Here's how it's done:
- Step 1: Get an Xbox Wireless Adapter.
- Step 2: Plug the Xbox Wireless Adapter into an available USB port on your PC. Finish the adapter setup procedure as outlined here.
- Step 3: To activate it, press the Guide button (the Xbox logo) on your controller.
- Step 4: Hold and press the Sync button on the upper edge of the controller until the Xbox logo appears (it's the tiny button to the right of the LB).
- Step 5: Hold and press the adapter's small sync button. While looking for the pair, the Guide button will flash quickly. You're ready to go when the Xbox logo on the controller ends flashing and becomes solid.
For Bluetooth
Several Xbox One controllers include built-in Bluetooth compatibility, eliminating the need for wires or adapters. Examine the logo to see if you can connect to Bluetooth. The plastic around the icon on Xbox controllers with Bluetooth will link to the central controller body.
The good news is that the Xbox One S includes Bluetooth-compatible controllers, which are sold separately. If you purchased your controller in August 2016 or later, it most likely has Bluetooth functionality.
- Step 1: On your PC, go to Settings and then Devices.
- Step 2: Go to Bluetooth settings to ensure your Bluetooth is turned on. Continue to use this menu.
- Step 3: On your controller, press and hold the Guide and Sync buttons. The logo should begin to blink very quickly.
- Step 4: On your computer, go to Add Bluetooth or Other Device and then Bluetooth. This directs your PC to look for your controller.
- Step 5: When your PC detects your controller and displays it, select Xbox Wireless Controller to finish the pairing process.
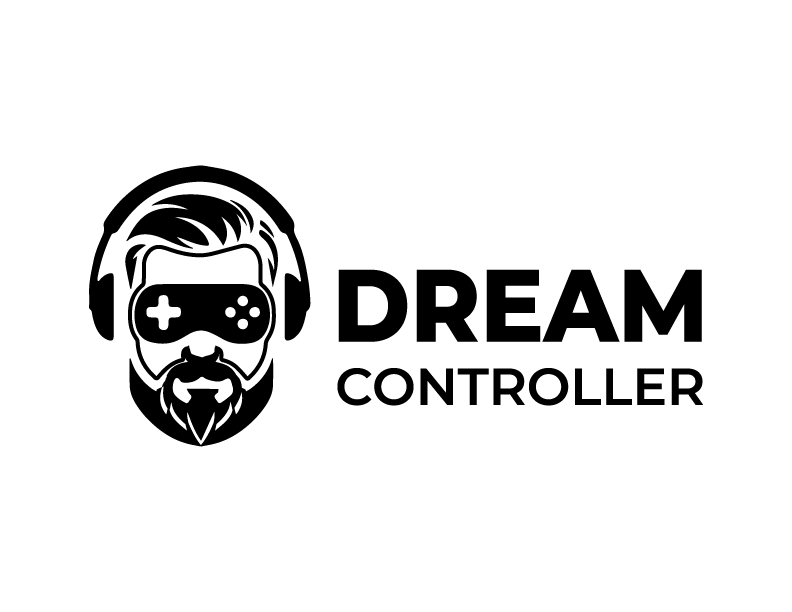



Leave a comment
This site is protected by hCaptcha and the hCaptcha Privacy Policy and Terms of Service apply.