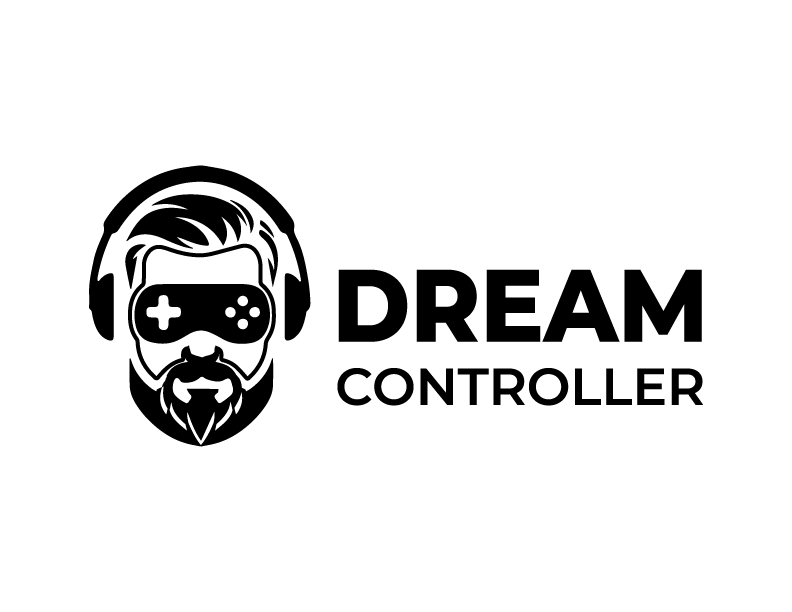What is a modded controller?
A modded controller is any gaming controller that gives you a distinct advantage because of added features like rapid fire, drop shot, auto run, aim assist, etc. A controller becomes modded when a special modchip is installed inside of it. The chip presses the buttons on the remote on the behalf of the user, thus enabling a gaming character to implement actions in the game with greater ease.
How do I use my controller?
When you first turn your controller on, every mod is off. Once the controller is powered on and you have not activated any mods yet, it works just like a regular controller. Every single mod has a specific button combination that you must enter into the controller to toggle the desired mod on/off. Once the mod is turned on, just play like you normally would.
Is It Illegal To Use a Modded Controller?
Our modded controllers are 100% legal and undetectable.
FAQS FOR NINTENDO
FAQS FOR NINTENDO
My Switch won’t turn on. How do I perform a Hard Reset?
We’ve heard some horror stories of Nintendo Switch owners who found that their consoles were not turning on. Nintendo recommends that you press and hold the power button on the console to turn the console off.
Next, press the power button again to turn on the console again.
The Joy-Con L doesn’t work properly. What should I do?
This is a very common issue with the earliest lots of Nintendo Switch. This sort of issue mostly arises when the console and Joy-Con line of sight is impeded. Move closer to the console. If the issue persists then you should contact Nintendo and have them look at your Joy-Con. This issue occurs more in the Left Joy-Con.
My Battery Power Bank doesn’t charge my Nintendo Switch.
Theoretically the Nintendo Switch supports charging via USB-C. Most power banks support a USB-C output. However, it is worth noting that the Switch has a very large battery and therefore will need a very powerful battery pack/power bank to charge it.
The voltage on Standard battery packs may be too low to be able to charge the Switch efficiently.
My Game Cartridge isn’t working.
In such a scenario you need to try and re-insert the cartridge a few times and see if the game is working. If the cartridge still does not work, you should try inserting another cartridge to see if the game is working or not. You can also try the suspect cartridge on another Switch Console to see if its working or not. If it does not work there either, it would be best to just return it to the store you bought it from.
My Wireless Headphones don’t work with my Switch.
The Nintendo Switch does not support wireless headphones even though it supports Bluetooth. The Bluetooth on the Switch is reserved only to run the Joy-Con and Pro Controller. You cannot use any other device wirelessly with the switch. You can use headphones directly plugged into the Switch. This is the only way to play with Headphones on the switch currently.
Can I play games from earlier Nintendo Consoles on the Switch?
The Switch only reads Nintendo Switch Cartridges. This means you cannot play cartridges or discs from any other Nintendo Console from the past. What Nintendo Switch does support is Switch Virtual Console using which you can play old games from earlier consoles.
I’ve used up all the storage on my Switch. What can I do?
The Nintendo Switch ships with a paltry 32GB of internal storage. This means you will run out of storage very soon if you like to buy games from the E-Store. If and when you do run out of storage, you can easily expand your Nintendo Switch storage using an easily available Micro-SD Card. The micro-sd card slot can be found behind the kickstand.
I Broke the kickstand of my Switch. What can I do?
The Switch kickstand can easily be clipped back in place in case you manage to break it off from the console.
My Joy-Con Grip isn’t charging my Joy-Con.
The Joy-Con grip that ships with the Nintendo Switch does not charge controllers. You need to charge the Joy-Con by placing them on the side of the Switch Console. You can also buy a Joy-Con charging grip which allows you to play and charge controllers simultaneously. However, it is a very expensive accessory. There are many Joy-Con charging docks available in the market. You can probably buy one of those. We generally put the Joy-Con on the Switch Console and allow them to charge overnight.
My Console’s Wifi is not working. What should I do?
If the wifi on your Switch disconnects often, the best and easiest workaround is to simply restart the console. Please note that restarting is not the same as sleep mode. Sleep mode will not solve wifi disconnections.
The console screen has started getting scratched each time I put the console into docked mode and take it out.
If you don’t put your Nintendo Switch straight when putting it into docked mode, you might start seeing scratches on the screen. The damage is caused by 2 pieces of plastic protruding inside the dock. When these pieces make contact with the outer bezel of the switch, they result in ugly scratches.
The best way to get around accidentally scratching the Switch display is to use a Screen Protector.
My Joy-Con/ Pro Controller Analog Stick is drifting
This is by far the most common complaint about Nintendo Switch hardware. Drift is a phenomenon where the contacts in the analog stick causes movement to register even when no pressure is applied. The only solution to this issue is to have Nintendo to replace your Joy-Con. You can also replace the analog sticks yourself but bear in mind that this is not a very easy process.
FAQS FOR XBOX
FAQS FOR XBOX
What Is a ModdedXbox Controller?
A moddedXbox controller is equipped with a special mod chip that enables a gaming character to shoot faster, aim better and run longer.
What Games Are Compatible With Your ModdedXbox Controller?
Our modded Xbox controllers are compatible with the latest first person shooter games including all Call of Duty titles like Call of Duty: Modern Warfare, Call of Duty:Warzone, Call of Duty: Black Ops 3 and 4, Fortnite, Battlefield, Apex legends, Borderlands, Dead by Daylight, and more.
What Mod Features Are Available In Your ModdedXbox Controller?
Added mod features are rapid fire, burst fire, auto-reload, quick scope, drop shot, jump shot, akimbo fire, mimic fire, auto-sprint, sniper breathe and auto aim. Please note that auto aim is not available in online multiplayer games.
Can I Get Banned For Using An Xbox Controller?
No, you will not get banned for using a moddedXbox controller.
How do I pair a controller to an Xbox Console?
Below are the steps you need to follow to pair your Xbox Controller to an Xbox Console. This applies to all Xbox One Consoles as well as all Xbox Series Consoles.
1. Press the Power button to turn on your Xbox Console.
2. Press the pair button on the console:
a. On the Original Xbox One the pair button is on the left side of the console near the disc slot.
b. On Xbox One X and Xbox One S Consoles, there is a small circular Pair button on the bottom right of the console (just under the Power button).
c. On Xbox Series X and Xbox Series S Consoles, the pair button is a small circle next to the USB Port in front of the system.
3. After pressing the pair button on the console, you need to press the small circular pair button on top of your Xbox Controller. The controller Xbox light starts blinking rapidly at this point.
4. Once the pairing is done successfully, both the console and controller lights stop blinking and you will notice that the controller is working with the console.
How do I pair a controller to a PC?
First Generation Xbox Controller (INSERT XBOX PC PAIRING IMAGE)
You first need to identify which generation of Xbox Controller you are trying to pair with your PC. The oldest Xbox One controllers used Xbox wireless communication and did not use Bluetooth. This generation of Xbox Controllers could be used on PC either with a USB cable or wirelessly using a special separately purchased Microsoft Xbox Wireless Adapter for Windows. This adapter enables use of the Xbox Controller and unlike Bluetooth Connections for future original controllers, connections through the wireless adapter also carry audio wirelessly.
Steps to Pair First Generation Xbox Controllers to PC:
(INSERT XBOX WIRELESS ADAPTER IMAGE)
1. Plug in the adapter to your Windows 10/ Windows 11 PC’s USB port.
2. Press the pairing button on your custom controller.
3. Press the pairing button on the side of the Microsoft Xbox Wireless Adapter for Windows.
4. Once both devices stop blinking, pairing is complete.
Second Generation Xbox One Controller & Xbox Series Controllers
The second-generation controllers (that came with Xbox One X and Xbox One S) supported Bluetooth natively, thus negating the need for the Xbox Wireless dongle. Xbox Series X and Series S Console Controllers also feature Bluetooth. Xbox Microsoft Controllers on PC do not carry audio through the headphone jack on the controller.
Steps to Pair Second Generation Xbox Controllers to PC:
1. Press the Xbox/Guide button on the controller to turn it on.
2. Hold the pairing button for 3 seconds until the Xbox/Guide button starts flashing rapidly.
3. Right Click the Bluetooth Icon in your system tray.
4. Click “Add a Bluetooth Device”.
5. Click “Add Bluetooth or other device” and select Bluetooth.
6. Click “Xbox Wireless Controller”.
7. Wait for the Xbox/Guide button to stabilize. Once it does, the controller is successfully connected wirelessly to the PC.
Having issues connecting your Xbox One Controller?
The below steps solve most connectivity issues.
1. Try replacing batteries in the controller. If you use any Xbox Battery attachment such as the Xbox Play and charge kit, please check if the batteries are charged.
2. Ensure your controller is within 28 feet of the console/PC you wish to use with it. It will disconnect if you go further.
3. Ensure no other wireless devices such as microwaves or laptops are in the vicinity. They could cause an interference.
4. Perform a Hard Restart on the console by keeping and holding the Xbox button on the front of the console until you hear a beep sound. After the console fully shuts down, remove the power cable and wait for at least 30 seconds before re-connecting the power cable.
5. Please keep in mind that once you turn on a controller it tries to re-connect with the last device it paired with. If you last paired it with your Xbox Series X Controller and tried to use it with your PC, you will need to pair it again with the PC.
How many devices can I configure an Xbox Controller on?
Xbox controllers work on one console/PC at a time. Each time you try to use the controller on a new device, you need to pair it to the new system. In this case whenever you decide to shift it to your old system, you will need to re-pair it.
My Xbox Controller Disconnects itself. What should I do?
Frequently disconnecting controllers can ruin a gaming session and can be really frustrating. All Xbox Controllers (Xbox One onwards) have a battery saving feature which disconnects from the system it is connected to if it is not used for more than 15 minutes. This should not happen while you are actively using your Xbox Controller to play games. In case your controller disconnects even while during a game you could try the below few steps:
1. Ensure that the batteries in the controller are charged. You can check battery percentage by tapping the Xbox Button, going to the main menu and looking at the battery icon in the top right corner of the screen. If battery levels are low, you should change the batteries immediately.
2. Do not sit further than 28 feet from where your console is installed. If you sit further away, chances of disconnection increase.
3. Check for any obstructions between the console and controller. Things such as laptops, metal shelves, Wi-Fi routers and other similar items could cause connectivity issues.
My Xbox Controller Does not turn on. What should I do?
Ensure that the batteries in the controller are charged. You can check battery percentage by tapping the Xbox Button, going to the main menu and looking at the battery icon in the top right corner of the screen. If battery levels are low, you should change the batteries immediately. In case the batteries are ok. You can insert the same batteries into other devices to check if they work. If they work on other devices, you can try the below steps:
1. Perform a Hard Restart on the console by keeping and holding the Xbox button on the front of the console until you hear a beep sound. After the console fully shuts down, remove the power cable and wait for at least 30 seconds.
2. Use a USB Cable and connect the controller to the console.
3. Plug the Xbox Console power cable back in.
4. Press the Xbox Button on the controller to see if it is working.