To put it simply, here’s the quickest route to success: connect the Nintendo Switch Controller Pro to the Pro Controller cable, and then connect the other end of the cord to your computer. You may also use USB connections if your computer doesn't support a direct one.
However, attaching the Nintendo Switch Controller Pro might seem like a hard and perplexing task. The good news is that we’re here to show you how to install the Nintendo Switch Pro Controller on your computer. Keep reading and let’s get started!
Direct Wired Adapter for Nintendo Switch Pro Controller
To put it simply, it's the quickest route to success. Connect the Switch Pro Controller to the Pro Controller cable, and then connect the other end of the cord to your computer. You may also use USB connections if your computer doesn't support a direct one.
Now, you’re good to go! When you plug in the Nintendo Switch Controller Pro, Windows 10 will recognize it as a pro controller. Now, proceed with Steam's configuration as described below.
Building Up Heat
Minor adjustments in Steam are needed for your PC and Switch controller to function properly during gameplay. Specifically, you need to switch to Big Picture mode on Steam.
There is no need to do anything if Big Picture detects your Steam account when you plug in the pro controller. If it doesn't, however, there's no need to get worked up about it.
Simply click the Settings button after clicking the Sign in to Steam option. Select Controller, and then go to Options > General Controller Settings.
Additionally, go into the Switch Pro settings menu. Select the Nintendo Button Arrangement. You may use the A/B/X/Y configuration anyway you choose, whether it a traditional (Y, B, A, X) Xbox layout or a more modern (Pro Controller) take on things (X, A, B, Y).
When connected to Steam, the Nintendo Switch Controller Pro must function similarly to an Xbox game pad. If the analogue sticks don't feel right, you may adjust their sensitivity manually. However, most computers should be OK with the default settings. Everything checks out OK; feel free to store your info.
But you can make your game experience unique. Modifying settings like the home button's ring of light's intensity or activating the Gyro motion sensor is simple. Vibration may be toggled on and off in the 'Detected Controller' section of the settings screen. Setting a timer for the Controller's continued connection is another option for putting it to sleep.
Wirelessly Link the Nintendo Switch Controller Pro to Your Computer
In order to do this, you'll need either built-in Bluetooth or a Bluetooth adaptor.
- A sync button is located on the top of the controller. You need to press and hold this button for several seconds to get the indicator light blinking.
- Select "Add devices" from the menu that appears after clicking the Bluetooth icon on your computer.
- Choose "Add Bluetooth or other devices" from the main menu. If you have a Nintendo Switch Controller Pro, it may show up if you go to the "Bluetooth" menu. The indicator lights should be blinking steadily; if they aren't, you may need to toggle the sync button again.
- To connect a Pro Controller, choose it from the menu.
You may proceed with Steam installation now as described above.
Use Only When Playing Games That Don't Use Steam
The integration between Steam and Pro Controller is welcomed. However, Windows will likely have trouble identifying it for games that aren't available via Steam.
But don't worry, because we know just how to help you repair it. A hardware Bluetooth Adaptor or a software X-Input Wrapper are also available solutions. I have a simpler hardware solution for you.
The 8BitDo Wireless USB Adapter is where you'll want to go for a solution to your PC's XInput woes. Therefore, by connecting it to the Nintendo Switch Controller Pro's physical sync button, your controller will immediately function as an X-Box gamepad compatible with a PC.
A software wrapper would be simpler but also more costly. The good news is that 8BitDo can be used to link your PC to your Switch Pro Controller, Switch Joy-Cons, or even your Wii U Pro Controller.
Conclusion
The Nintendo Switch Pro Controller brings the same high-quality gaming experience to PC as it does on Nintendo's Switch console. It's worthwhile, but you'll need to put in a little extra effort.
Options for connectivity include hardwired USB connections, wireless Bluetooth, and Bluetooth adapters for use with games that aren't compatible with Steam.
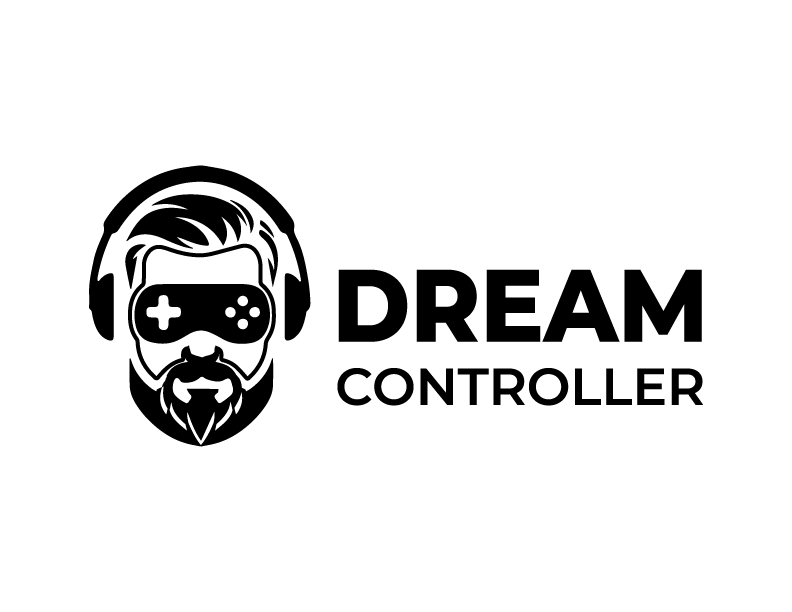


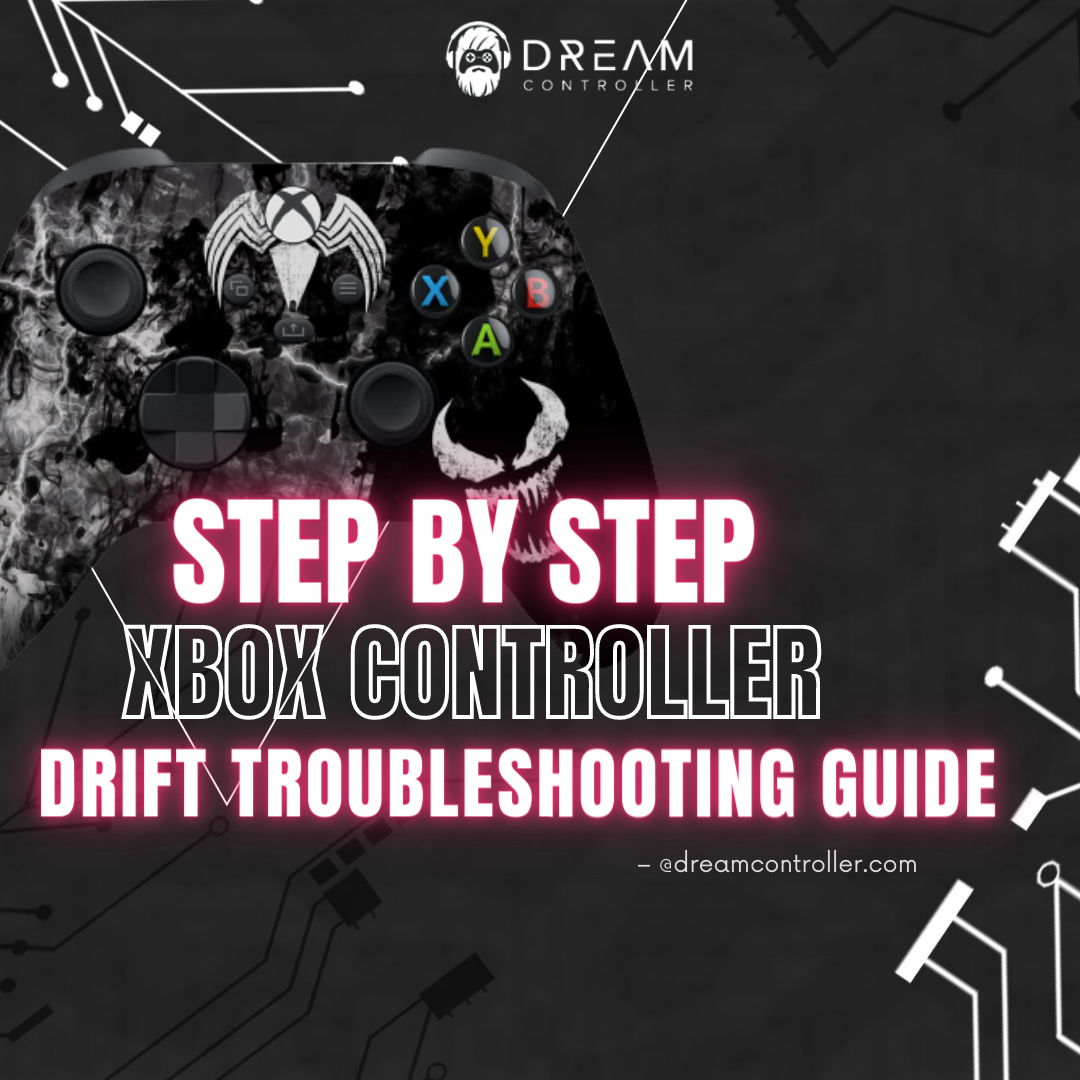
Leave a comment
This site is protected by hCaptcha and the hCaptcha Privacy Policy and Terms of Service apply.