Microsoft has done an excellent job ensuring compatibility between Xbox and Windows. However, before you can utilise the Microsoft answer, you'll need to calibrate the Xbox One controller. Problems with the game's axis, drifting controls, thumbstick sensitivity, and so on are all corrected. The controller may be returned to restore its silky smoothness.
My Xbox One Controller Cannot be Calibrated; What Do I Do?
The controller being out of calibration is a typical cause of these problems. You have upgraded the controller for your Windows computer. If you haven't used the PC controller in a while, it may not recognise your movements. After installing an update, Steam, Epic Games, or Windows may alter your controller's settings automatically. Wearing and tear, dust, and rust may all be indicators of physical damage to a controller.
The Tool to calibrate Xbox One controller comes included with Windows 10 and Windows 11. If you have a USB-compatible gamepad, you can use it with this.
Please make sure your Windows computer can detect the controller before attempting any other alternatives.
In what ways can you adjust the sensitivity of your Xbox One controller?
Resetting the preferences is the first option. Manually calibrating a peripheral device may be challenging. Thus, testing it beforehand is recommended. Furthermore, the option may be used in case the manual calibration fails.
- Just connect the USB wire from your controller to your computer. These procedures are not Bluetooth or wifi compatible. To calibrate Xbox One controller in Windows can only be activated by physically attaching a controller to the computer.
- Simply put "Control Panel" into the search bar on Windows to open it.
- Select "Printers and Other Devices." From the menu that displays, select "Devices and Printers."
- Select Game Controller Settings by right-clicking the controller icon in the Devices and Printers menu.
- Select the Settings option from the menu. Select Properties from the menu on the controller's right side.
- You may return to factory settings by accessing the settings menu. To access the settings, choose the cogwheel in the upper left corner. You may choose between Default Settings and Calibrate Xbox One controller on the menu. Choose your default settings by clicking the button.
- Put away the equipment Select the Default option, and then hit OK twice to exit the tool.
- Perform a check of the calibration. Finally, you should try out your controller on a PC. The only way to see how well it works is to utilize it.
Please go on to the next solution if this one doesn't work. Instead of starting over with a factory reset, you might instead do a manual calibration.
Methods for Manually Adjusting the Calibrate Xbox One controller Dial
For a manual adjustment, we'll use the same menu as before:
- Enter the Settings Menu and navigate to the Options menu on your Game Controller. Keep in mind that you need to right-click the device in the hardware menu under Devices and Printers. After that, choose the primary menu item.
- We need to go back into the settings menu and choose "Calibrate." Just keep clicking "next" and doing what it says.
- The next step is to navigate by circling each corner with the D-Pad (the left thumbstick) while pressing a button on the controller. You may also see raw data by selecting the option down below.
- If you want to make sure the D-Pad is centered, you need to do what you already did, which is to keep your left thumbstick in its original position.
- The following step is to raise and lower the Z-Axis, then shift it completely to the left and right. When you're finished, go to your controller's "next" button and pick "raw data." When you calibrate the Xbox One controller of the motion parameters, the wizard will show a % box.
- To move the right thumbstick left and right after adjusting the X axis, press and release the thumbstick's middle button. To achieve this, press a controller button and then choose "Next" from the menu that appears. The level of accuracy you have reached will be shown as a percentage by the wizard.
- Adjust the Y-Axis It's now time to address the Y-Rotation. The right thumbstick may be moved down and up. When you're done, hit a controller button and then click Next.
- Click on the Test tab to test it out, then Apply to apply the adjustments and OK to complete the process.
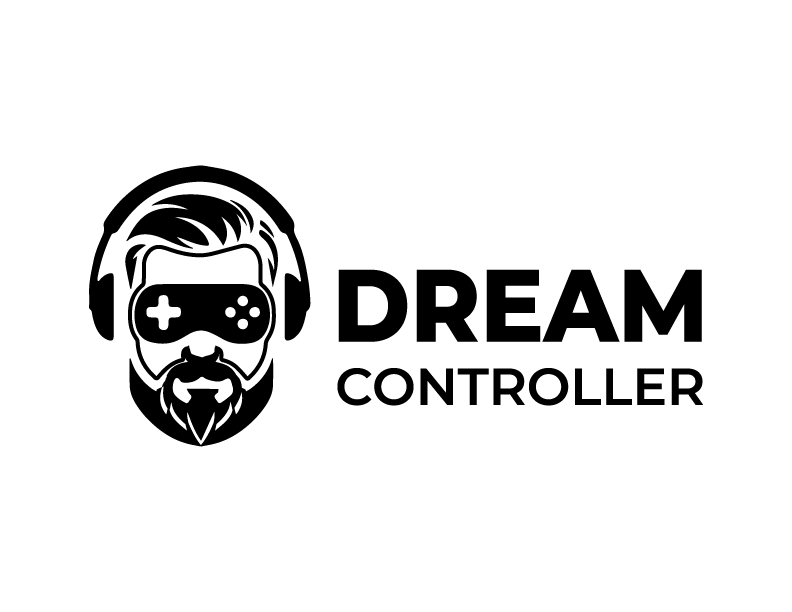



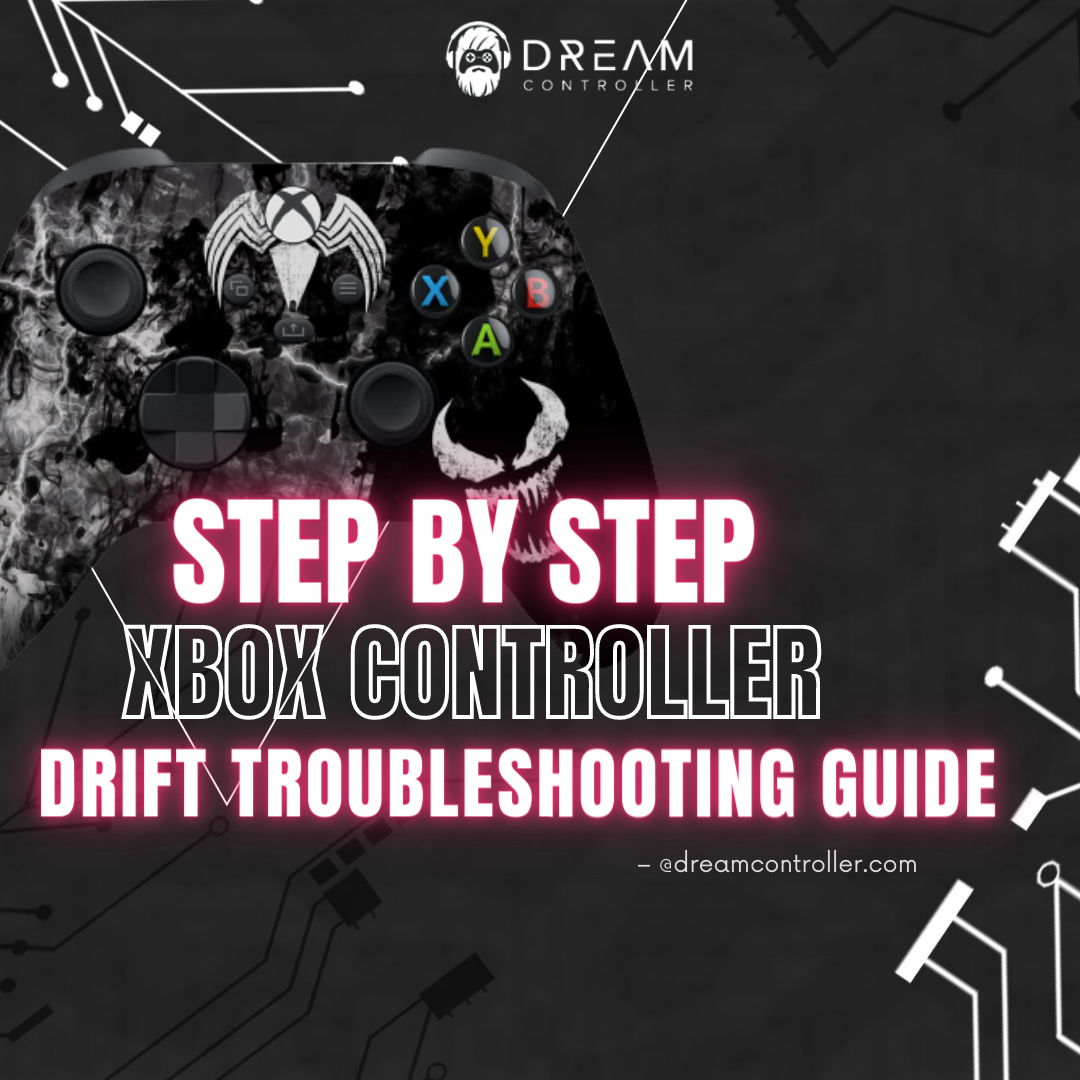

Leave a comment
This site is protected by hCaptcha and the hCaptcha Privacy Policy and Terms of Service apply.