The Nintendo Switch, known for its versatility in both handheld and docked modes, offers a unique gaming experience. While the default themes and wallpapers on the Nintendo Switch are appealing, users often seek ways to customize the look of their console to reflect their personality and preferences. Changing the wallpaper on your Nintendo Switch is a fantastic way to personalize your gaming experience. In this guide, we'll walk you through the process step by step, covering various options for customization, recommended sources for wallpapers, and additional tips for creating a visually stunning environment for your gaming sessions.
Understanding the Basics
Before delving into the customization process, let's start with the basics. Changing the wallpaper on your Nintendo Switch involves accessing the settings and navigating through the options provided by the system. Here's how you can do it:
Step 1: Accessing System Settings
- From the Home Screen: Turn on your Nintendo Switch and navigate to the Home Screen.
- System Settings Icon: Locate the "System Settings" icon on the bottom row of icons (it looks like a gear).
- Enter System Settings: Select the "System Settings" icon to enter the settings menu.
Step 2: Wallpaper Settings
- Themes: Inside the System Settings, you will find a variety of options. Look for the "Themes" option and select it.
- Change Theme: Within the Themes menu, you can choose from the available themes or, in some cases, the "Change Wallpaper" option. Select the appropriate option based on your system version.
Exploring Default Wallpaper Options
Nintendo Switch comes with a selection of default themes and wallpapers. These options offer a quick and easy way to change the look of your console without any additional downloads. Here's how you can explore and apply these default options:
Step 1: Choosing Default Themes
- Browse Themes: In the "Themes" menu, you'll find various themes that come pre-installed on your Nintendo Switch. These themes often include matching wallpapers and color schemes.
- Preview Themes: Hover over a theme to preview its wallpaper. This will give you an idea of how your Home Screen will look with the selected theme.
- Select Theme: Once you find a theme you like, select it to apply the changes to your Home Screen.
Step 2: Customizing Colors
- Color Options: Some themes allow you to customize the color scheme. Explore the available color options to further personalize the appearance of your Nintendo Switch.
- Apply Changes: After selecting your preferred color scheme, apply the changes to see the immediate impact on your Home Screen.
Using Your Own Images
While the default themes offer a quick solution, many users prefer to use their own images as wallpapers. Nintendo Switch provides this option as well, allowing you to choose images from your console's gallery or even capture screenshots for a truly unique experience.
Step 1: Capture Screenshots
- Capture Screenshot: While playing a game or navigating the Home Screen, press the dedicated screenshot button on your Nintendo Switch controller (usually the left Joy-Con). This will capture an image of the screen.
- View Screenshots: Access the "Album" on the Home Screen to view your captured screenshots.
Step 2: Set as Wallpaper
- Select Image: Open the screenshot you want to set as your wallpaper.
- Options Menu: Press the "+" button on your controller to access the options menu.
- Set as Wallpaper: Choose the "Set as Wallpaper" option to apply the selected image as your new wallpaper.
Exploring Online Sources for Wallpapers
If you're looking for a broader range of wallpapers beyond the default options and your own captures, the internet is a treasure trove of possibilities. Various websites and communities offer high-quality Nintendo Switch wallpapers for free. Here's how you can explore and download wallpapers from external sources:
Step 1: Browsing Wallpaper Websites
- Open Web Browser: On your Nintendo Switch, open the web browser from the Home Screen.
- Visit Wallpaper Websites: Navigate to websites that offer Nintendo Switch wallpapers. Some popular choices include WallpaperHub, Pinterest, and Reddit communities dedicated to Nintendo Switch customization.
Step 2: Downloading Wallpapers
- Select Wallpaper: Browse through the available wallpapers and choose the one you like.
- Download Image: Many websites allow you to download images directly. Click on the download button or follow the provided instructions to save the image to your Nintendo Switch.
Step 3: Applying Downloaded Wallpaper
- Access Album: Once the image is downloaded, open the "Album" on your Home Screen.
- Select Image: Locate the downloaded image in your Album and select it.
- Set as Wallpaper: Press the "+" button to access the options menu, then choose "Set as Wallpaper" to apply the downloaded image to your Home Screen.
Utilizing Third-Party Apps and Tools
For users who want even more control over their wallpaper customization, third-party apps and tools can be a game-changer. While Nintendo Switch has some limitations in terms of third-party applications, there are still creative ways to enhance your wallpaper experience.
Step 1: Homebrew and Custom Firmware
- Research Homebrew Options: Homebrew is a term used to describe unofficial software and applications. Investigate if there are any homebrew applications or custom firmware options that allow for advanced wallpaper customization.
- Follow Guidelines: If you choose to explore homebrew, make sure to follow guidelines and instructions from reputable sources. Be aware that using unofficial software may void your warranty and could have risks, so proceed with caution.
Step 2: Nintendo Switch Online App
- Link Nintendo Switch Online App: Download the Nintendo Switch Online app on your mobile device and link it to your Nintendo Switch.
- Screenshot Management: The app allows you to manage and share your screenshots easily. Use the app to transfer screenshots from your Nintendo Switch to your mobile device.
- Mobile Customization: Once on your mobile device, you can use various photo editing apps to further customize your screenshots before setting them as wallpapers on your Nintendo Switch.
Additional Tips for a Personalized Experience
Now that you have mastered the art of changing wallpapers on your Nintendo Switch let's explore some additional tips to elevate your gaming experience:
Create Wallpaper Playlists
If you have a collection of favorite wallpapers, consider creating playlists. This allows you to rotate through different wallpapers, preventing visual monotony and keeping your gaming experience fresh.
Experiment with Color Schemes
Customize your Nintendo Switch experience by experimenting with different color schemes. Some themes allow you to select primary and secondary colors, providing a unique and personalized look for your Home Screen.
Match Wallpapers with Game Icons
Coordinate your wallpapers with the icons of the games you play most frequently. This attention to detail can create a cohesive and visually appealing Home Screen.
Share Customization Tips with Friends
Exchange customization tips with friends who also own a Nintendo Switch. Discover new websites, apps, or creative ideas for wallpapers to keep your console's aesthetic game strong.
Stay Updated with System Updates
Nintendo regularly releases system updates that may introduce new themes, wallpapers, or customization options. Stay informed about the latest updates to ensure you don't miss out on any exciting additions to the customization options.
Conclusion
Customizing the wallpaper on your Nintendo Switch is a fantastic way to infuse your personality into your gaming experience. Whether you prefer the simplicity of default themes, the nostalgia of your own screenshots, or the creativity of third-party apps, there's a customization option for every user. Experiment with different wallpapers, color schemes, and additional tips to create a visually stunning environment that enhances your gaming sessions. The Nintendo Switch offers a versatile canvas for personal expression, so take advantage of the customization options and make your console truly your own.
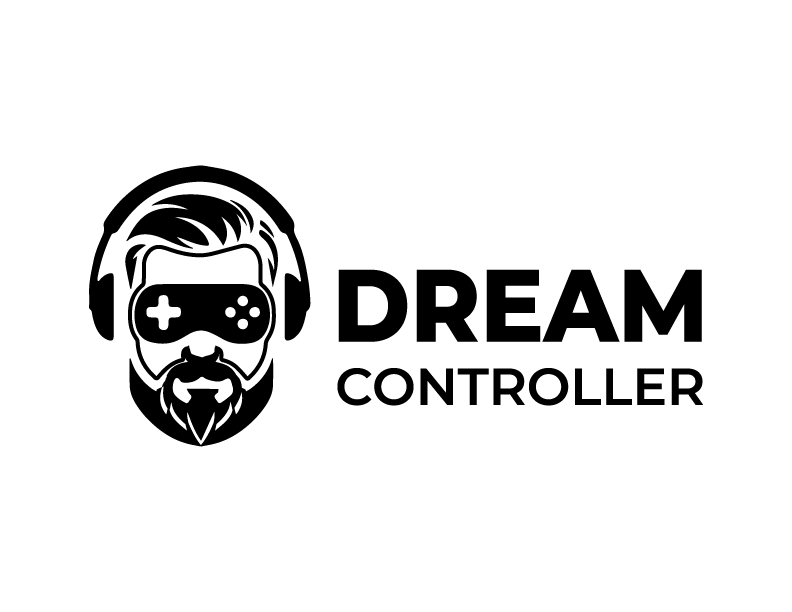



Leave a comment
This site is protected by hCaptcha and the hCaptcha Privacy Policy and Terms of Service apply.